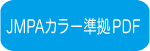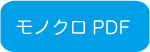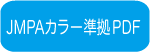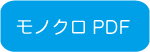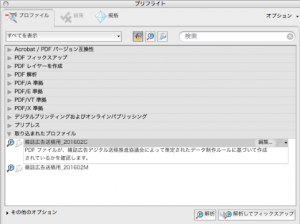■はじめに:
2018年4月に雑誌広告基準カラー「JMPAカラー2018」がリリースされ、2019年1月より完全移行し、
2018年12月末でVer3.01は終了となりました。【ご注意】設定ファイルに変更はありません。
★制作ガイド、運用ガイドダウンロード
●DSWeb(オフライン運用)を利用する方はこちらをご参照ください
-
- 【DSWeb対応】JMPAカラー準拠PDF運用ガイド(712KB) 2020年6月22日発効
- 【DSWeb対応】モノクロPDF運用ガイド(704KB) 2020年6月22日発効
★データ仕様書ダウンロード ▼仕様書とフォーム入力対応版は同じ内容です。お好みでダウンロードください。
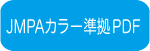
- 新基準JMPAカラー2018の原稿(2018年9月運用開始2019年1月完全移行済)
JMPAカラー「2018」準拠PDFデータ仕様書(178KB)2018年7月1日改訂
JMPAカラー「2018」準拠PDFデータフォーム入力対応版(207KB)同改訂
※ JMPAカラー2018を仕様書に明示する記入方法
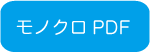
- モノクロ(グレースケール)PDF仕様書(160KB) 2016年2月1日改訂
- モノクロ(グレースケール)PDF仕様書フォーム入力対応版(404KB) 同改訂
★J-PDF設定ファイルダウンロード
※注意※
・設定ファイル ⇒ 制作アプリケーションCS5以下での運用廃止
・プリフライトプロファイル ⇒ AcrobatPro9およびXでの運用廃止(取込できません)
となりますので、制作時はご注意ください。
<読込方法>
ダウンロードしたプリフライトプロファイル”拡張子.kfp”は、ダブルクリックしても展開出来ません。
カラー原稿の場合は、JMPAカラー準拠PDF制作ガイド
モノクロ原稿の場合は、モノクロPDF制作ガイド
を参照の上、プリフライトプロファイルを取り込んで下さい。
※Acrobat Pro XI以上に対応しています。X以下はセットアップできません。
レイアウト編
IllustratorやInDesignで新規ドキュメントを作成する場合、裁ち落としは出版社の指定がなければ3mmに設定します。トンボは、PDFへ書き出す際に自動的に作成されます。トリムマークは使用しません。
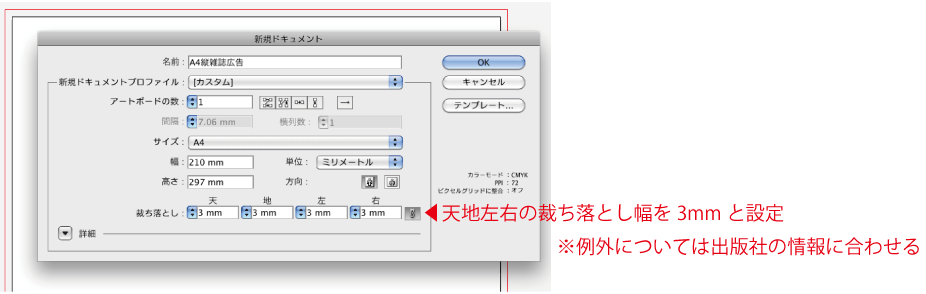
ドキュメント内に原稿の文字や画像を配置する際に以下の点に注意します。
(便宜上、編集画面にはないトンボを表示して説明しています。)
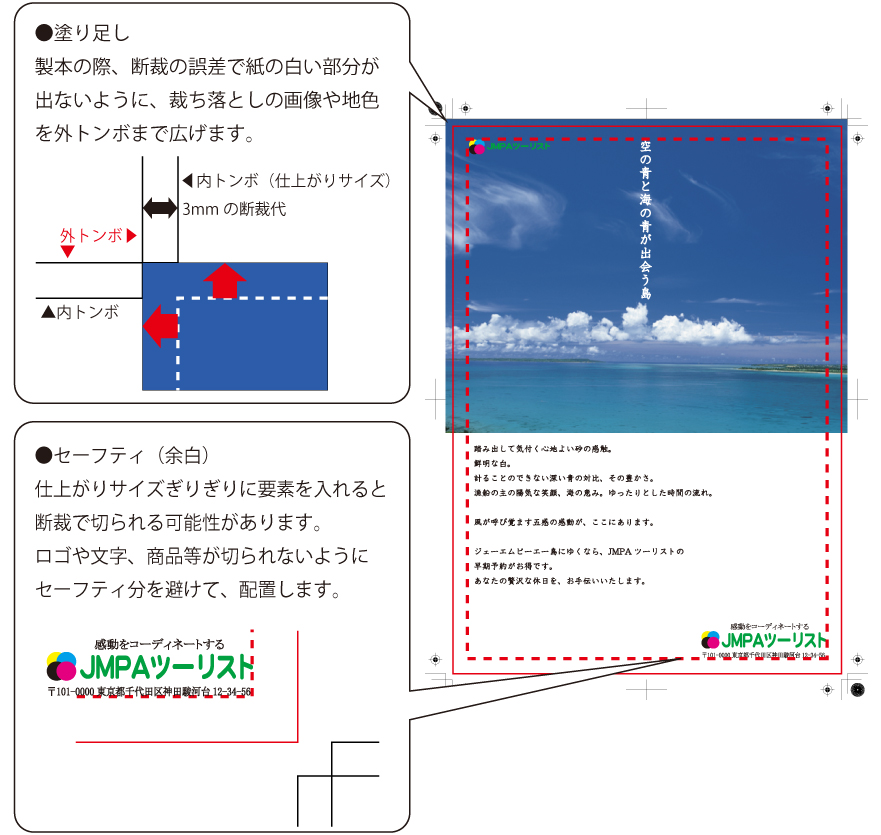
●製本と塗り足し
雑誌は大量のページを揃えて断裁して製本するため、若干のズレが発生します。
その際に紙色(白味)が出てしまわないよう塗り足しを設けます。
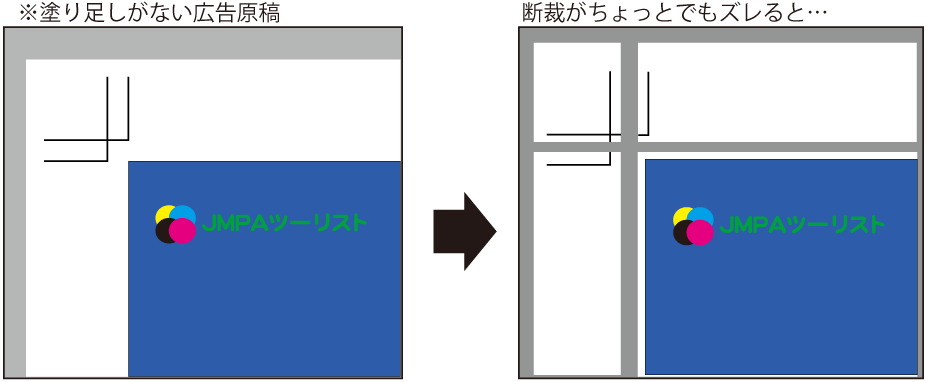
●製本とセーフティ
製本断裁時に原稿の重要な部分が断裁されないよう逃がす幅をセーフティといいます。
雑誌毎の指定に沿ってレイアウトします。※中綴じの雑誌の場合は特に注意が必要です。
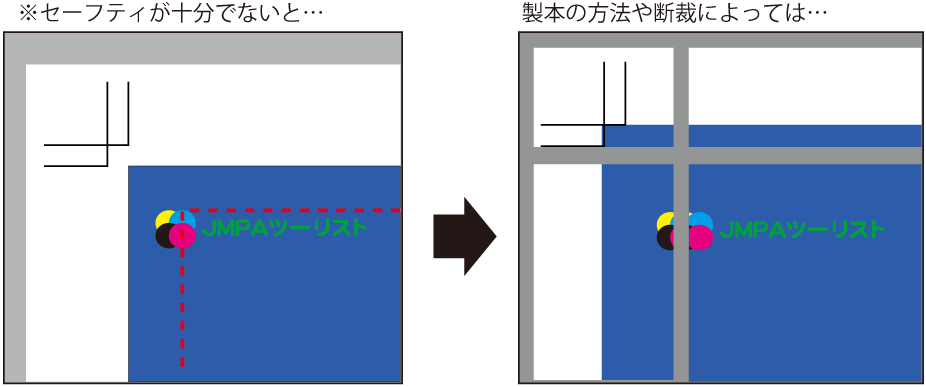
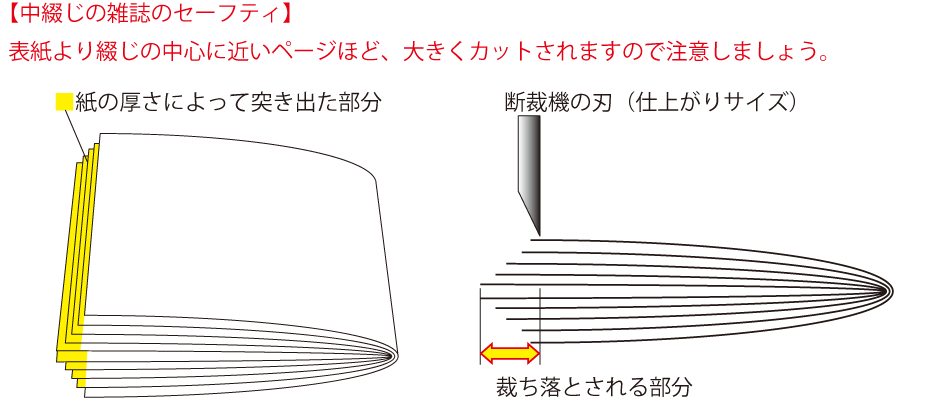
●見開き2Pのデータは、基本的に1ファイルで作成します。
無線綴じの雑誌ではノドが開きにくい場合もあります。
ノドにあたる原稿中央に文字や、商品、人物の顔などを配置しないよう配慮します。
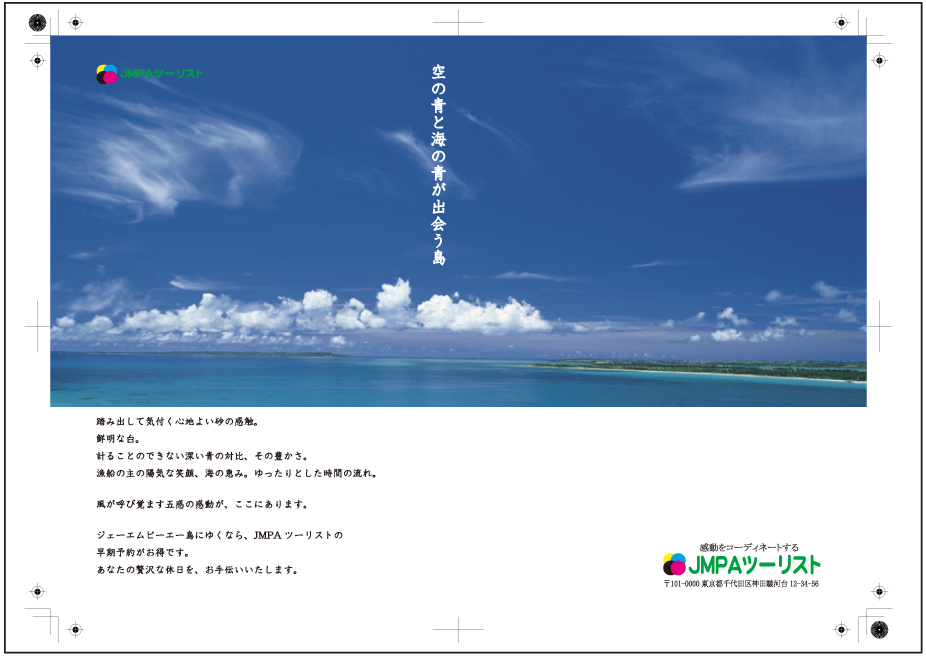
※表紙裏の見開き広告は、本文と表紙の用紙や印刷機が違うため、左右のページで質感や色味が異なる仕上がりになる事は、ある程度避けられません。
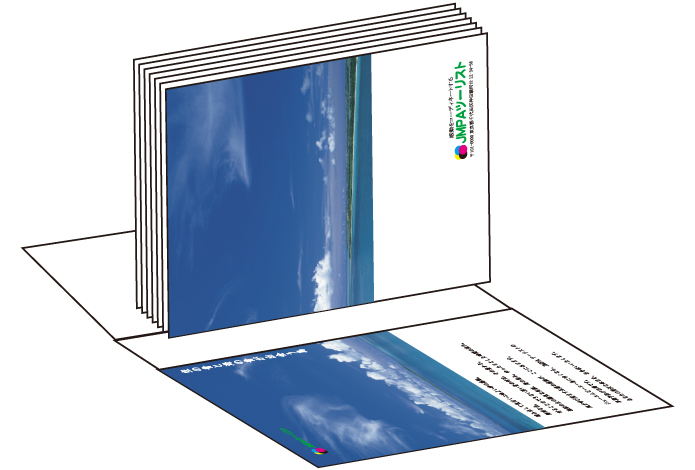
オブジェクト編
雑誌広告の制作は一般印刷物と異なる印刷設定があります。
●フォントは全てアウトライン化する(エンベットしない)
Illustratorは、文字を選択し書式から「アウトラインを作成」を選択。
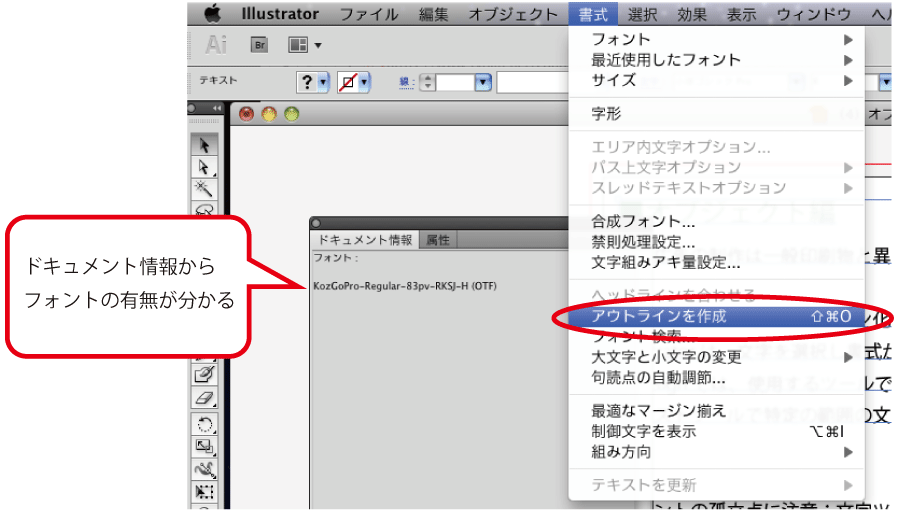
InDesignでは、使用するツールで文字の体裁(位置)が変わるので注意する。「選択ツール」を推奨。
①テキストツールで特定の範囲の文字を選択し…アウトラインを作成する場合
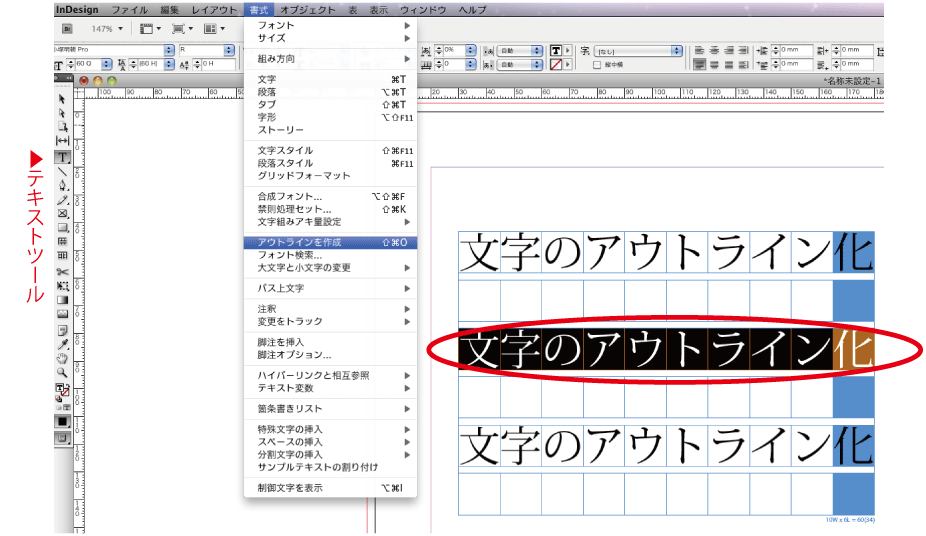
②選択ツールでフォントのフレームを選択し…アウトラインを作成する場合
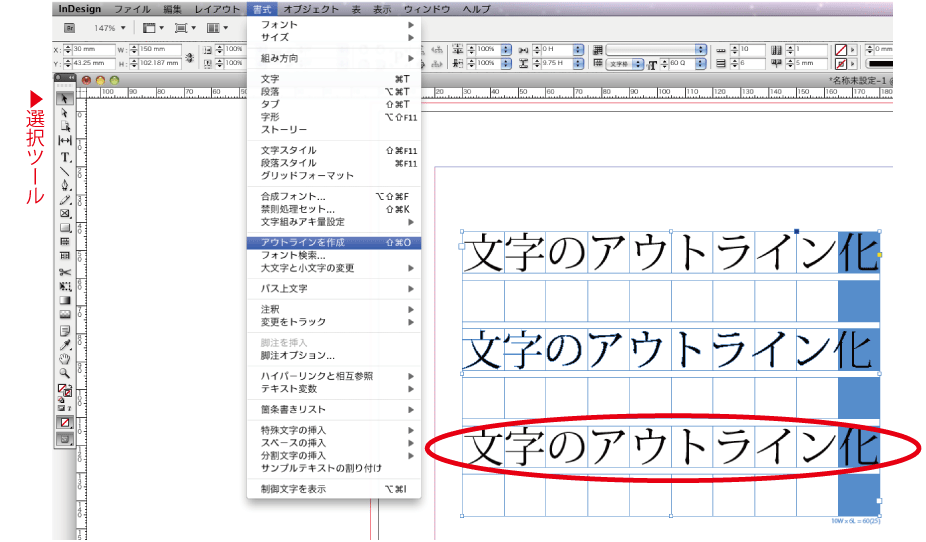
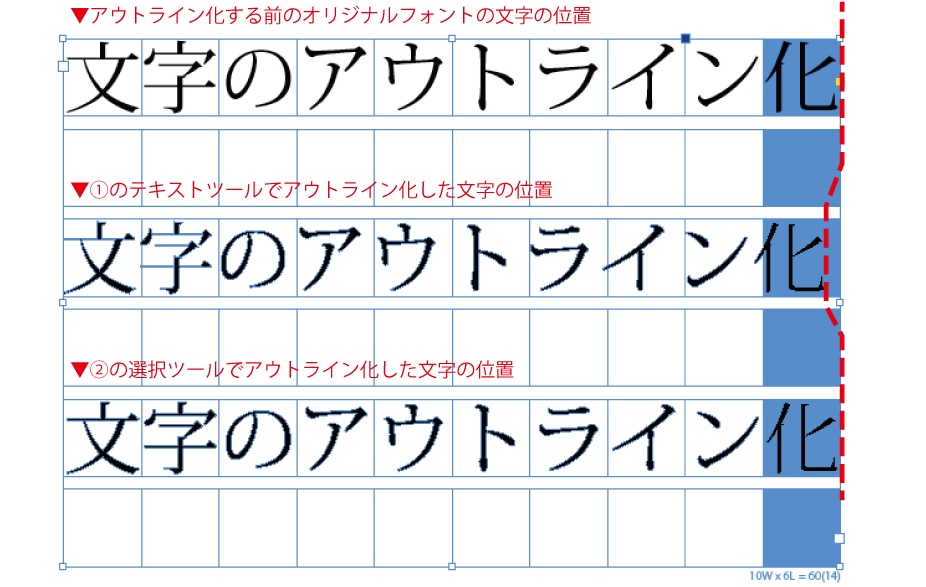
●画像オブジェクトの拡大縮小と解像度について
埋め込み画像の元となる多値画像の解像度は、原寸配置で350dpiが適切となります。
制作の都合上、配置後に拡大縮小する場合、20%までとなります。
拡大120%(290dpi相当)、縮小80%(450dpi)まではIllustratorやInDesign上で変倍が可能です。
これを越える拡大縮小の場合は、元の画像の解像度を適切に変更してから配置します。
二値画像は1000dpiから3000dpiで同様に20%の拡大縮小率で配置します。
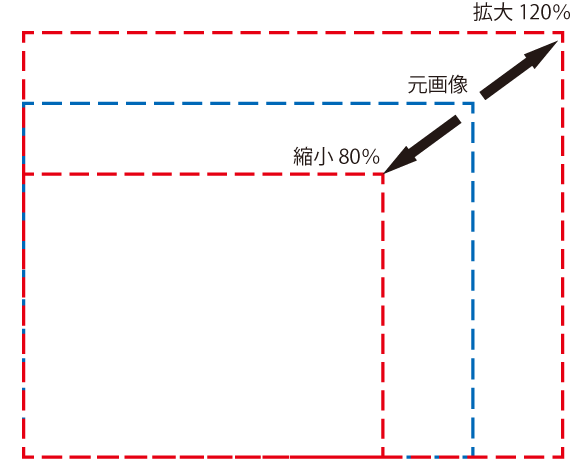
●配置画像のトリミングについて
画像データは、Photoshopで事前に適切な範囲にトリミングしデータを軽くして、IllustratorやInDesignに配置します。
Illustrator、InDesign上でトリミングする際は、元画像の総面積200%程度までです。
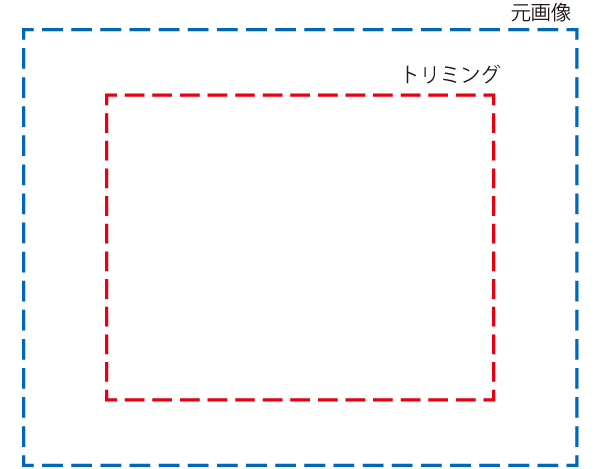
●QRコードのカラーについて
QRコードは、K100%のみの使用を強く推奨します。CMY版を含むデータはコードが読み取れない場合があります。
制作アプリケーション設定ファイルの設定編
制作アプリケーションのレイアウトソフトIllustrator、InDesignに雑誌広告原稿PDF書き出しの設定をします。
■設定ファイルのダウンロード手順
①雑誌デジ送ナビから、設定ファイルをダウンロード(カラー用、モノクログレースケール用があります)
②ダウンロードしたZIPファイルを解凍
③解凍したフォルダ内にjoboptionsおよびkfpの2つのファイルがある事を確認
(雑誌広告用_20●●●●.joboptionsはカラーモノクロ共通で、kfpファイルはカラーモノクロそれぞれ専用があります。)
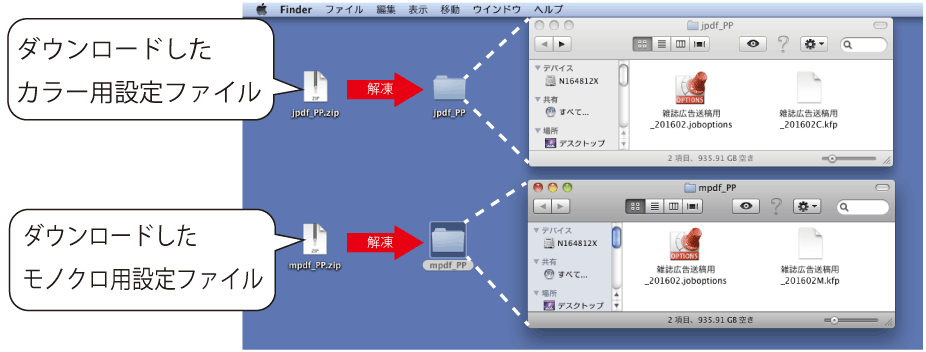
■Illustrator、InDesignに設定ファイル『雑誌広告用20●●●●.joboptions』取り込み手順
①Adobe PDFプリセットを読み込むIllustratorかInDesignのどちらかを起動する
(共通の設定ファイルのため、どちらかで設定すれば良いです)
●Illustratorで取込む
編集メニューの「Adobe PDFプリセット…」を選択して
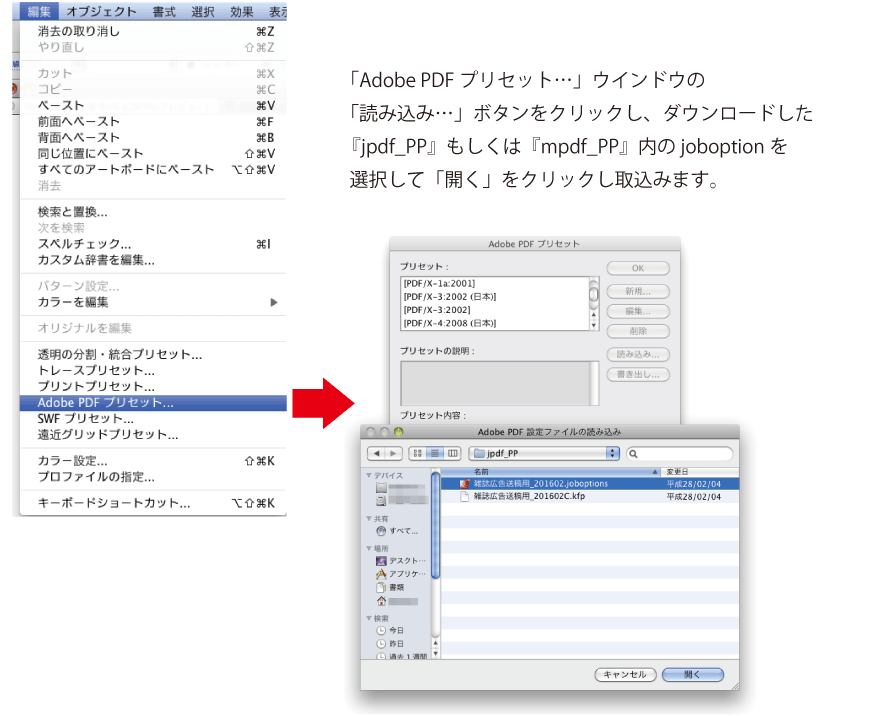
●InDesignで取込む
ファイルメニューの「PDF書き出しプリセット」の『定義』を選択して
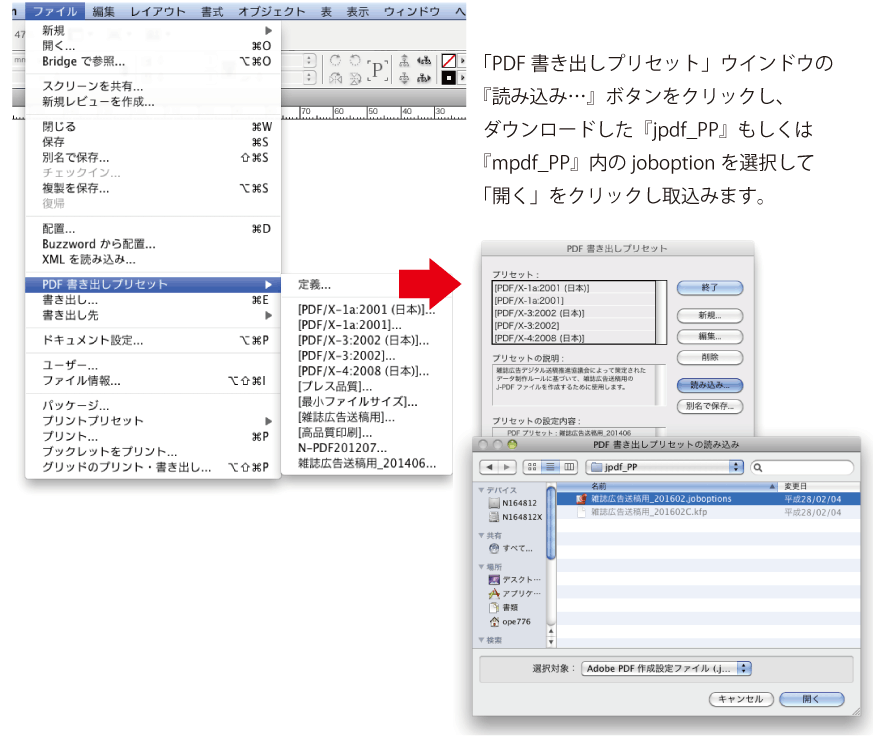
●取込まれたAdobePDF作成設定ファイルの確認
Illustrator、InDesignのプリセット画面にダウンロードした年月のプリセットがあれば設定完了です。
llustratorかInDesignのどちらかで取込まれていれば、両方に設定されています。
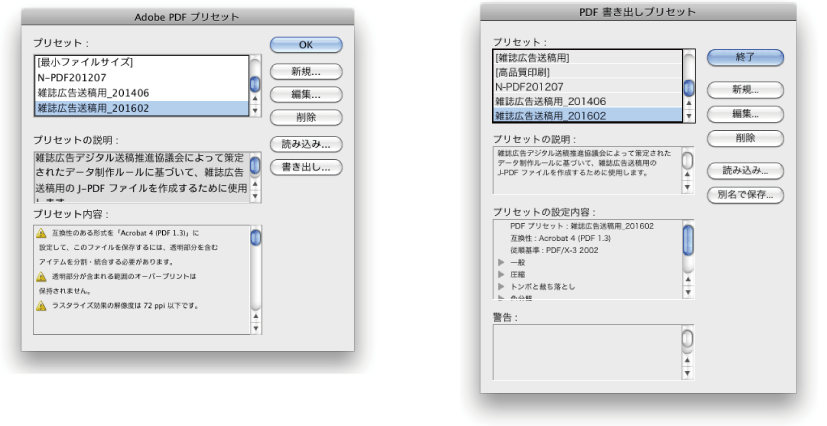
検証アプリケーションへのプリフライトプロファイルの設定
Adobe Acrobat Professional(以下、Acrobat Pro)へ雑誌広告用のプリフライトプロファイルを設定し、原稿のチェックができるように設定します。
 「プリフライト」ウインドウの「取り込まれたプロファイル」のをクリックし、「雑誌広告送稿用_20●●●●C」、「雑誌広告送稿用_20●●●●M」が表示されれば取り込み設定は完了です。
「プリフライト」ウインドウの「取り込まれたプロファイル」のをクリックし、「雑誌広告送稿用_20●●●●C」、「雑誌広告送稿用_20●●●●M」が表示されれば取り込み設定は完了です。
【ご注意:Acrobat Professionalの規定外バージョンは取り込めません】
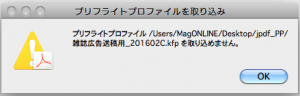
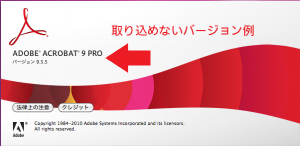
規定外の古いバージョンのAcrobatへは取り込むことができません。Acrobatのバージョンをクレジットで確認してください。2016年2月現在Acrobat 8、9、X は取り込めません。また、規定外のAcrobat Readerなどでは取り込めません。
■Illustrator、IndesignからPDFを書き出し保存する際に、
AdobeのPDFプリセットのウインドウで「雑誌広告送稿用_20xxxx」を選択します。
「規格、形式、オプション」などの設定は変更しないよう、注意してください。